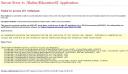I have received this error several times when trying to run an ASP.NET 2.0 application on a fresh machine:
Server Error in '/Butler/EducationSI' Application.
--------------------------------------------------------------------
Failed to access IIS metabase.
The error normally goes away when reinstalling the .Net Framework 2.0 (it might be sufficient to repair the installation in “Add or Remove Programs” in the Control Panel).